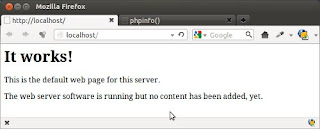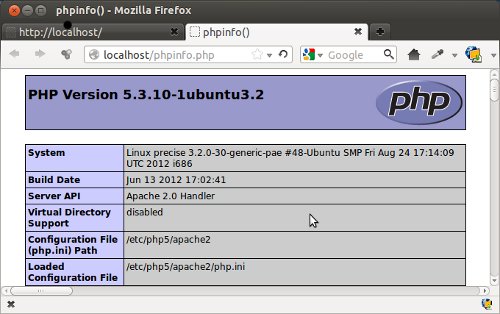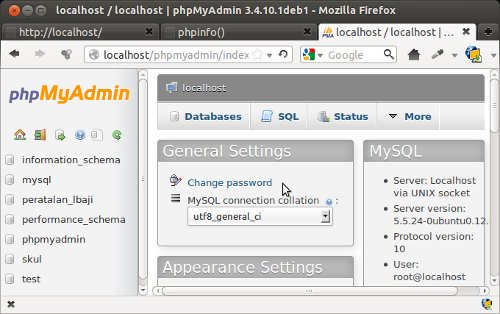Mail
server Adalah Perangkat lunak program yang mendistribusikan file atau
informasi sebagai respons atas permintaan yang dikirim via email, juga
digunakan pada bitnet untuk menyediakan layanan serupa http://FTP Sebelum kita membuat mail server itu sendir, kita perlu menyediakan/menginstall beberapa fitur seperti:

- Membuat DNS untuk domain
- Membuat DNS untuk mail
- install apache (Apache2)
- install mysql
- installphpmyadmin
- install postfix
- install squirrelmail
- bikin webmail
- tes pop3 nya di thundersbird
Untuk poin no 1 dan 2 kita bisa lihat langkah-langkahnya pada tulisan sebelumnya(klik untuk melihat…!!). Seperti halnya poin no 1 dan 2, untuk poin no 3, 4 dan 5 juga kita bisa lihat pada tulisan sebelumnya (klik untuk melihat…!!)
sekarang kita lanjutkan dengan menginstall postfix
postfix adalah
sebuah program pengirim email sebagai pengganti dari sendmail. Postfix
merupakan mail transfer agent default untuk sejumlah system operasi
bertipe Unix.
Sebelum
Melakukan instalasi postfix terlebih pastikan konfigurasi domain
seperti pada gambar dibawah. pasa file yang telah di tentukan pada
percobaan sebelumnya yakni /etc/bind/db.umar.org.
pada konfigurasi sebelumnya tambahkan 2 baris berikut “@ IN MX 1
mail.umar.org” dan “mail IN CNAME ns”, dimana baris ini di butuhkan
untuk membuat sebuah domain yang di peruntukan untuk mail server,
Installasi postfix, courier-imap, courier-pop dan squirrelmail
jika pada saat unstallasi muncul pertanyaan, tekan (y) untuk melanjutkan.
Setelah proses installasi selesai, lihat layanan apasaja yang sudah berjalan dengan mengguankan perintah nmap ipaddress.
Jika nmapnya belum ada silahkan install dengan perintah berikut
konfigurasi postfix /etc/postfix/main.cf
kemudian Konfigurasi webmail server menggunakan squirrelmail dengan perintah berikut.
squirrelmai-configure, kemudian akan muncul tampilan berikut.
pada tampilan gambar di atas tekan no 2 yaitu server setting.
Pada
gambar di atas tekan no 1 untuk mengganti nama domain. Setelah itu
muncul gambar seperti berikut ketikan nama domain.. dalam percobaan ini
nama domainnya “umar.org”.
konfigurasi courier.
courier
ini berfungsi untuk melayani pengiriman email. Untuk konfigurasi ini
pada menu utama tekan tombol d (tekan r untuk kembali ke menu utama,) .
dan Konfigurasinya adalah sebeagi berikut.
tekan s untuk menyimpan konfigurasi dan tekan q untuk keluar.
Setelah konfiurasi postfix selesai langkah selanjutnya buat maildir dengan cara berikut.
Untuk percobaan kita perlu buat 2 buah user agar bisa saling kirim email
dalam percobaan ini kita buat nama usernya “uaser1” dan “user2”
kemudian edit konfigurasi virtual hostnya yang ada di apache2 dengan konfigurasi berikut.
Restart seluruh layanan…
jika
tidak ada pesan error pada saat kita melakukan restart seluruh layanan
berarti mail server kita berhasil. Sekarang kita coba dengan menuliskan
“mail.umar.org” (tanpa tanda kutip) pada web browser seperti gambar.
Kemudian kita login sebagai user1
jika tampilan seperti gambar di bawah ini, artinya login kita berhasil.
sekarang kita akan coba kirim email dari user1 ke user2
kemuidan kita logout dari user1 kemudian kita login lagi sebagai user2
kemudian cek inbox apakah ada email yang di terima dari user1
pada percobaan ini kita telah berhasil mengirim email dari user1 ke user2
selanjutnya
kita coba pop3 nya dengan menggunakan mozila thunderbird dengan cara
buka thunderbid mail kemudian masukan email dan passwordnya. thunderbird
adalah perangkat lunak klient surat elektronik yang di kembangkan oleh
mozila foundation
POP3
adalah kepanjangan dari Post Office Protocol version 3, yakni protokol
yang digunakan untuk mengambil email dari email server. Protokol POP3
dibuat karena desain dari sistem email yang mengharuskan adanya email
server yang menampung email untuk sementara sampai email tersebut
diambil oleh penerima yang berhak. Kehadiran email server ini disebabkan
kenyataan hanya sebagian kecil dari komputer penerima email yang
terus-menerus melakukan koneksi ke jaringan internet.
selamat mencoba……
Semoga bermanfaat...!!!
source : http://umarpoligon.wordpress.com/2012/04/29/membuat-mail-server-di-ubuntu-12-04/